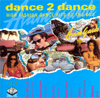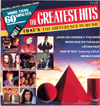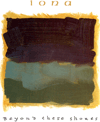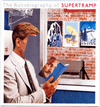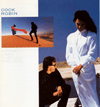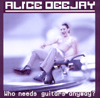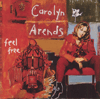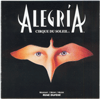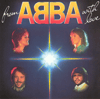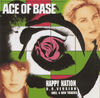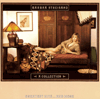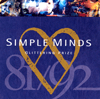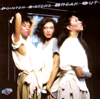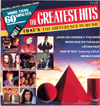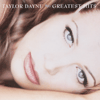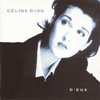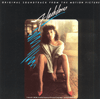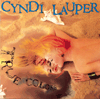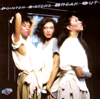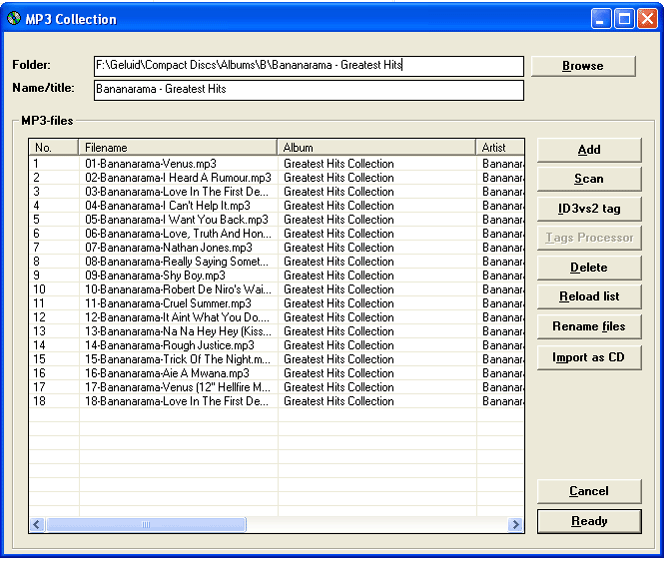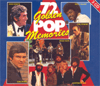
Add/edit your MP3 Collections.
MP3 Collections
Choose Musicbox->Add MP3 Collection from the menu, or press F4 on your keyboard. The next screen appears.
|
|
First you browse for a base folder that contains the mp3 files of your collection. It is a prerequisite to have all mp3 files of one collection in that directory or one of its subdirectories on your hard disc or removable media. So, if needed you should arrange your files on disc using Windows Explorer for instance. Next you can add the files of your collection when you click the Add button. A Windows "Open File Dialog Box" pops up that allows you to choose mp3 files. A very efficient way to add mp3 files is using the Scan button. If you click this button all mp3 files in the base directory and its subdirectories will be added to your mp3 collection. The delete button can be used to remove an mp3 file from your collection. Note that this does not remove the file from your hard disc or removable media. The Rename Files button renames all selected files. The new file name is based on the tracknumber, artist and title information of the ID3-tag in the file. The filename format is <tracknumber>-<-artist>-<title of the track>.mp3 The mp3 file list supports drag and drop functionality. If you select one file from the list and click the right mouse button, you can rearrange the order of the files by dragging and dropping it to the right place. If you want to edit an existing MP3 file collection, Dr. Tibonia's Musicbox first checks if all the mp3 files exist. If not, most functions do not work. Missing file are marked by a red colored number in the list. This can occur if you removed files from your hard disc, moved them to another location, or you did not insert the removable media that contains the mp3 files of the current collection. The reload list button can be used to refresh the list content after having put the files or media in the right place. If you select just one file, you can click the ID3v2 tag button to edit the ID3v2 tag of the mp3 file. This file contains information about the artist and album of the track and the title of the song. If you select more than one mp3 file you can use the tags processor. This function enables you to edit the ID3v2 tags of more than one mp3 files at the same time. This function is very useful if an mp3 file collection contains all tracks of one album. This batch process does the editing of all tags of the album's songs. These functions are described in detail below. |
Edit ID3v2 Tag
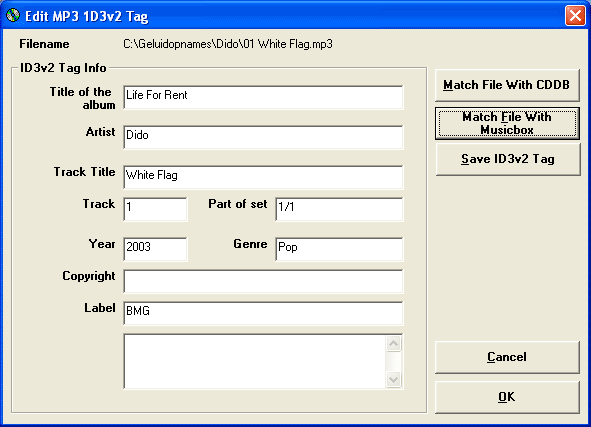 |
|
Editing the ID3v2 tag of an MP3 file can be done in 3 ways: More information about the ID3v2 tag, you can find at the ID3 website. |
Tags Processor
A very efficient tool that comes with Dr. Tibonia's Musicbox is the MP3 tags processor. It helps you to edit the tags of more than one track at the same time. This is usefull, for instance, if you copied the data of one album to MP3 files on your hard disc or removable media and edit the tags of these files at the same time. You can choose to match the files with CDDB (using the selected files as a search key) or match the files with the Musicbox database.
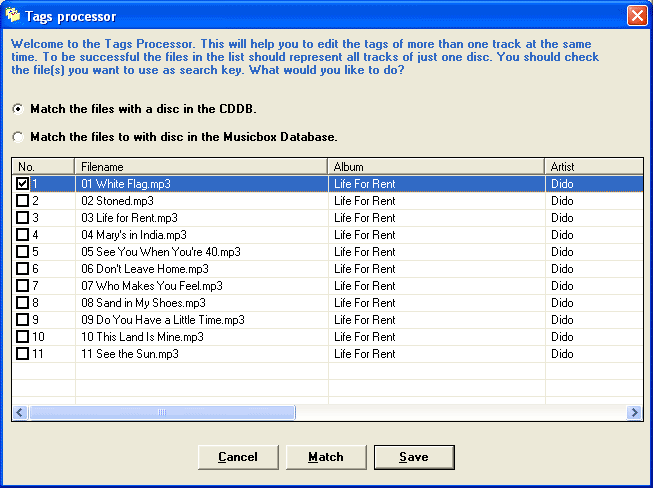
Match file with Gracenote CDDB
The user interface for this function is provided by Gracenote. It is the same user interface that is used to match a disc with the CDDB as discussed in ' Add CD data with Gracenote CDDB® Music Recognition Service' .
Match file with Musicbox Database
This screen helps you to copy data from the Musicbox database into the ID3v2 tag of one ore more files. You can choose to match your files with compilations and/or albums in the database. Also, you can look for discs by a certain artist (in case of albums) and with a certain name (both with compilations and albums), optionally exactly matching the search criteria.
If you entered the screen clicking the 'Match File With Musicbox' button in the 'Edit MP3 ID3v2 tag' screen, it shows all tracks that match your search criteria. Entering the screen by the tags processor results in finding the compilations and/or albums that match your search criteria and contain exactly the amount of tracks you selected in the tags processor. So, for example, if you selected 11 tracks to process with the tags processor, the 'Match With Musicbox Database' screen will only be able to find albums and compilations that contain 11 tracks.
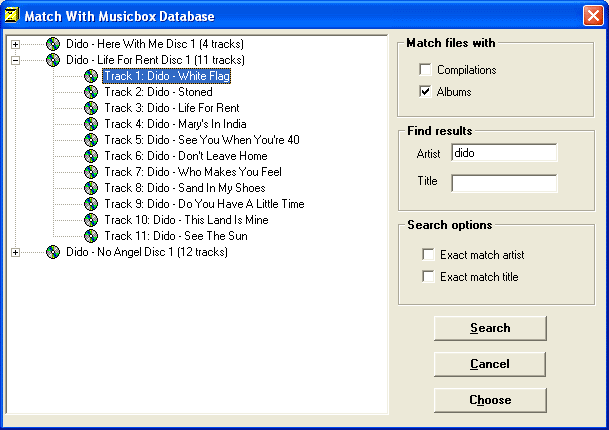
Import As CD
This function is very userful if you don't have a physical CD, but only the mp3 tracks on your hard disc. For instance you downloaded an album on iTunes, converted the music files to mp3 files and now you want to add the album or compilation to the Musicbox database. This can be easily done by creating an mp3 collection for this album or compilation. Next you select the tracks you want to add to the database in the list and click the button "Import As CD". Now a new CD entry is made, based on information in the mp3 tag. It is a prerequisite to provide at least artist name and track name of the mp3 file. Please edit this tag if needed before adding the track to the database. The name of the album will be the name of the album provided in the mp3 tag. However, if this tag information lacks consistency, for instance if the tracks are from several different albums, the name of the mp3 collection is used as the album's title.